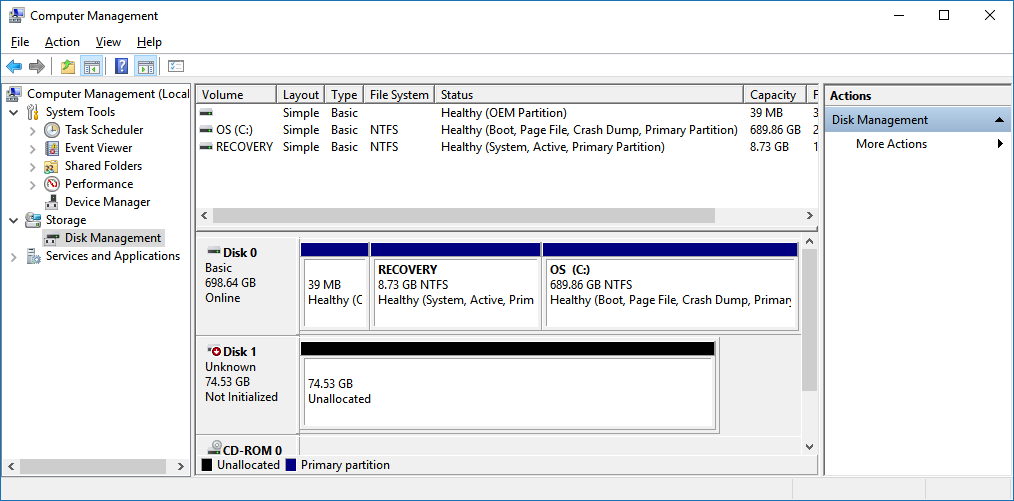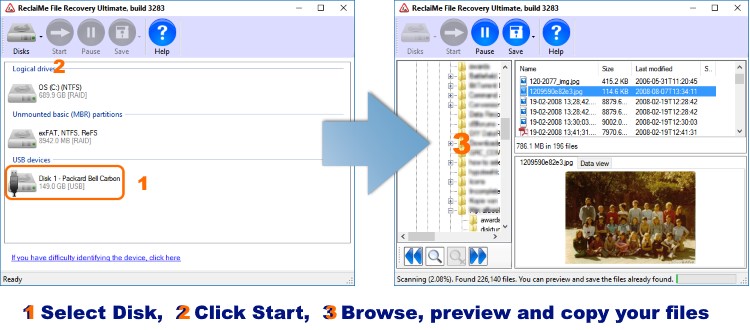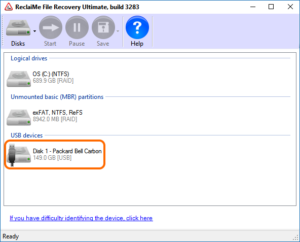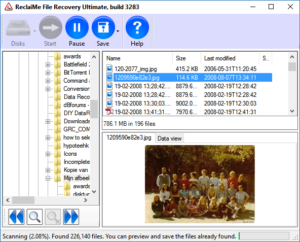When Windows Disk Manager does not find partitions it will display the message “You must initialize the disk before Logical Disk Manager can access it”. In other words the hard disk, SSD or removable device is “unallocated” or not partitioned. What does this mean and how do you recover your data if you need to? The main focus of this post is data recovery.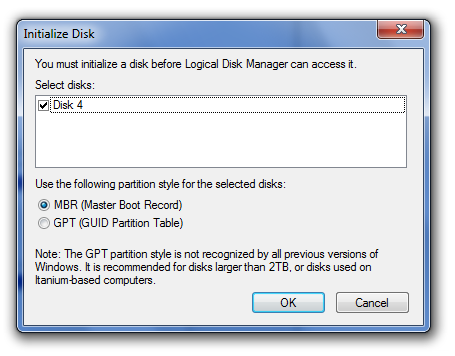
Related: The volume does not contain a recognized file system.
In general, if all of a sudden data disappeared then recoverability is good if:
- Don’t initialize the disk! This is especially dangerous on an SSD as Windows may send a TRIM command to the device. In general when that has happened data is unrecoverable. Note that some modern conventional hard disks support TRIM commands too! In that case data may still be recovered using professional data recovery hardware/software in a data recovery lab.
- Do not write anything to patient disk!
- The issue is logical rather than physical. Main give-away of the issue not being logical is the physical disk size in disk management. This should reflect the actual size of the disk (or even SD Card for that matter). Physical issues (or firmware issues) often present them self by the disk size being 0 MB, or 30, 31, 32 or 33 MB. This can only be addressed by a professional data recovery lab.
TRIM in short:
SSD drives need free space to store data, they can not just overwrite existing data like conventional hard disks. To make operations faster they write data to free blocks rather than erasing old data first. Erasing is takes place in the background on blocks that Windows indicated are no longer needed. The method to make a SSD know this is called TRIM. On most SSD’s these blocks are no longer accessible so the data can not be recovered using consumer grade file recovery software.
Uninitialized due to a logical problem
To store data on a hard disk or SSD, Windows (and other operating systems) needs a file system. A file system is a structure in which the OS can store files. To create a file system the disk needs to be partitioned, partitioned space can be formatted.
If the uninitialized disk does not contain data you need to access, you can initialize the disk. After initializing the disk can be used to store data. Initializing will create partitions, format the partitions (create a file system) and assign drive letters to the newly created volumes.
Recovering data from an un-initialized disk using file recovery software
Scenario: “You must initialize the disk before Logical Disk Manager can access it”.
Using ReclaiMe itself is simple and straight forward. Once you have the system set up, you’re just a few clicks away from recovering your data.

File Recovery doesn’t get easier than this!
ReclaiMe File Recovery for data recovery from hard disks, external disks, flash media and NAS. $79.95
- Windows: FAT, FAT32, exFAT, NTFS, ReFS.
- Linux: Ext2/3/4, XFS, BTRFS.
- Apple: UFS, HFS, HFS+ and APFS.
- No technical skills required to operate the software
- NAS data recovery, no additional tools required
- RAID data recovery, with free add on.
- Fast! Often you can start viewing and recovering your data within minutes!
Chrome now breaks all my download links, sorry (thanks Google!), instead click here.
Read more about ReclaiMe File Recovery!
94% success rate – Unconditional, no questions asked, 30 day money back guarantee!
We need:
- A running Windows system. If it is the system drive that is corrupt, you will need to remove it from your computer and attach it to another PC. An inexpensive USB enclosure is a convenient way to attach the disk to another PC or laptop.
- ReclaiMe File Recovery.
- The ‘patient’ disk from which you will be recovering data.
- A destination disk where you will copy files to.
Now, run ReclaiMe File Recovery Software. All you need to do is
- Select the physical disk (Disk [number]) and
- Click Start.
- A few minutes is normally enough to detect all files. ReclaiMe will then pause the scan and allow you to recover your data.
Detailed steps to recover your data:
ReclaiMe displays the model name and size of the disk. It gathers a device self-diagnostics information as well (S.M.A.R.T.). The program selects the color of the icon for a particular device according to the self-diagnostics data. Gray color means that a device is in good condition which corresponds to a normal (working) state; red icon color indicates that a hard drive (or one of the drives in a complex volume) is faulty.
ReclaiMe will normally almost immediately start populating the folder / file lists. You can already preview text and image files. You can also search for and save files (using the Save button).
Wait for the number of files in the left bottom corner if the windows to settle, you can pause the scan (usually after 2% – 3% scanning). See if the files you need to recover are listed and recover (Save) them. You can resume the scan if needed.
This short video also explains the entire procedure:
https://www.youtube.com/watch?v=bRtvkw7d9i4
Software to repair a partition table:
Although it is sometimes possible to repair an uninitialized disk, it is not recommended. You need to have an above average understanding of partitions. Also, as repairs write to the disk, it is very well possible you make the situation worse.
TestDisk website here
DiskPatch website here