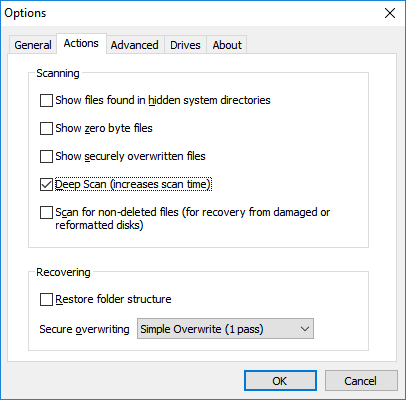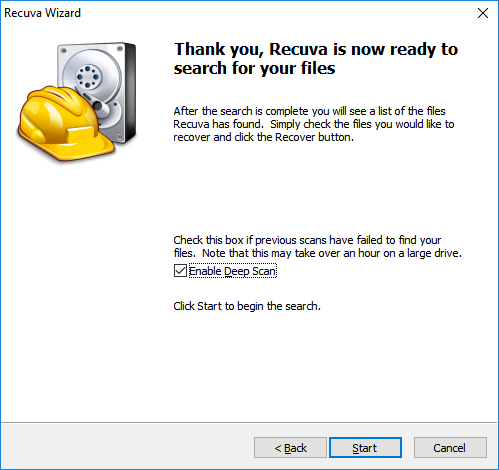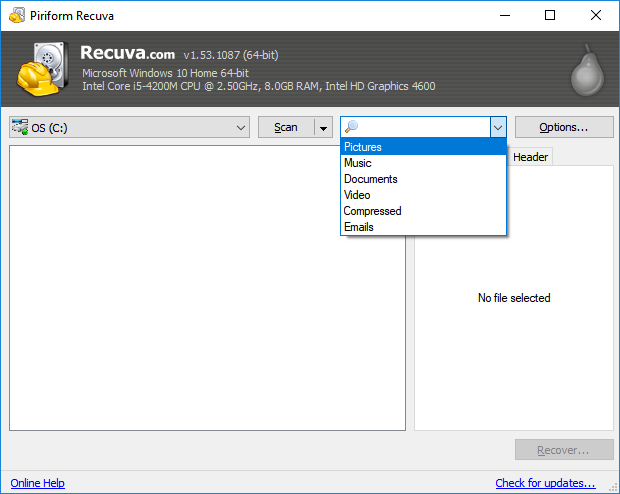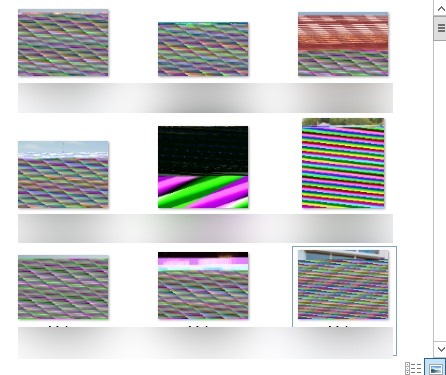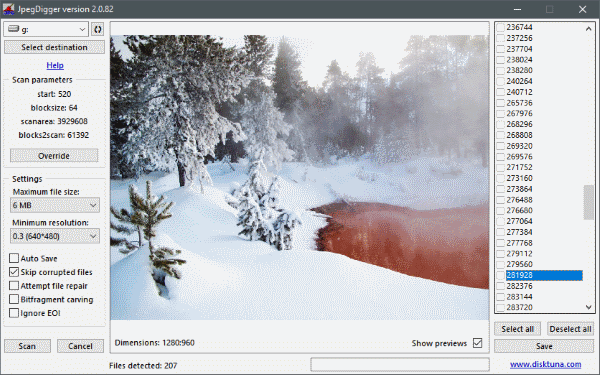Recently I was offered a batch of corrupt JPEGs for repair that were recovered from a SD card using Piriform’s Recuva. The recovered files were not recognized by any image viewer as valid JPG files. This does not appear to be an uncommon thing.
Recuva is a popular and the go-to file recovery tool for many probably because it is free and it does a decent job. As a standard undelete tool there is nothing wrong with Recuva. However it isn’t the best all-round recovery tool by a stretch, nor is is the best photo recovery tool. By all means, try and see if recovers your lost photos (the scope of this post). However do not make the mistake assuming that if Recuva can not recover your photos nothing else can’t either.
JPEG recovery using Recuva
File system scan
By default Recuva performs a file system scan to discover deleted files. In the case of a memory card this means that Recuva will scan for FAT directory entries. Using the directory entry Recuva can determine the filename, the size and the start cluster for the file. To recover the file it creates a new file, jumps to the start cluster, and will copy the number of bytes as indicated by file size to the new file. Apart from a simple check for a JPEG ‘magic number’ it has no way of determining whether the copied data is actually a valid JPEG file.
Recuva’s Deep scan option
Alternatively you can have Recuva perform a RAW scan, In Recuva this is called ‘Deep Scan’. If you need to recover JPEGs that were deleted or lost due to accidental format, I suggest you use this Deep Scan option. Rather than scanning the SD card for file system structures, Recuva will scan for JPEG signatures or magic numbers to locate lost files. Advantage is that it is more likely that recovered files will be recognized by image viewers as valid JPEG files. Theoretically it will also detect files that aren’t referenced by the file system at all.
You can enable Deep Scan using both the wizard and the advanced scan.
If Recuva does not recover your photos (or not intact)
I have come across situations where Piriform’s software failed to recover lost and deleted photos or were corrupt after recovery. However using different tools and methods it was possible to recover these photos. So never make the mistake assuming photos can not be recovered because one tool can’t.
Example:
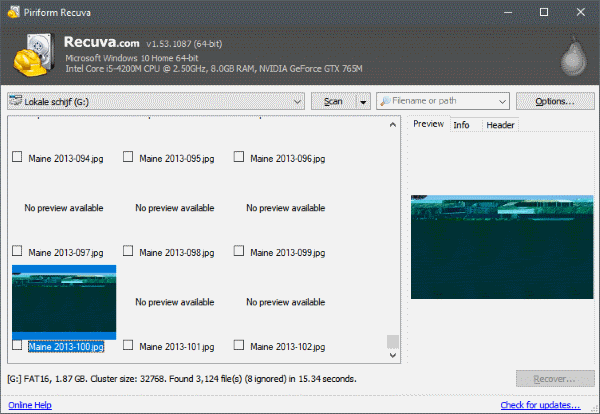
Recuva, a free undelete tool can not recover the corrupt JPEGs, deep scan + non deleted file option enabled