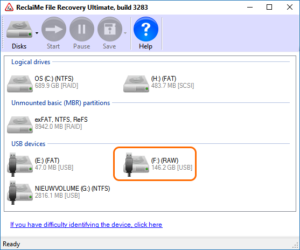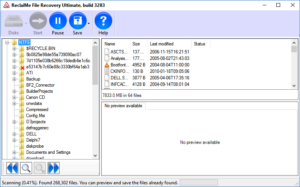Unformat type recovery met ReclaiMe – FAT, FAT32, NTFS
Unformat type data recovery met ReclaiMe is snel een eenvoudig. Normaal gesproken kun je binnen een uur je gegevens terughalen.
Als ik het op deze pagina heb over ‘hard disk’ or ‘harde schijf’ kun je daarvoor ook invullen SSD, SD Card, USB key, USB Externe hard drive, etc..
Unformat type recovery is van toepassing wanneer:
- Een disk niet toegankelijk is t.g.v. bestandssysteem corruptie
- Windows zegt dat het volume dient te worden geformatteerd
- Het bestandssysteem type RAW is
- Het orginele bestandssysteem FAT, FAT32 of NTFS was
- Een volume per ongeluk werd geformatteerd
- Het volume een drive letter werd toegekend in Windows
Om gegevens te redden van zo’n disk heb je een extra disk nodig om data naar toe te schrijven. Omdat ReclaiMe Windows software is is er een draaiende Windows installatie nodig. Indien je data moet terughalen van een niet startend systeem dient de disk te worden aangesloten op een andere PC.
Unformat type data recovery
- Download en installeer ReclaiMe File Recovery
- Start ReclaiMe
- Selecteer het volume of de disk
- Klik Start
Hint: Disk en volume detectie kan soms even duren. Als je data wilt terughalen van een Windows bestandssysteem kun je de detectie van MD, LVM en BTRFS volumes overslaan door op cancel te klikken.
In unformat type scenario’s kun je doorgaans de drive herkennen aan de drive letter. Als er geen drive letter is toegewezen en het volume bevindt zich op een externe disk, kun je het fysieke apparaat kiezen. Op deze pagina vind je een uitleg van de verschillende disk en volume icons.
ReclaiMe zal doorgaans binnen enkele seconden beginnen met het tonen van folders en bestanden. Terwijl ReclaiMe scant zal het bestanden blijven toevoegen. Je hoeft echter niet zoals bij veel andere software uren te wachten voordat je bestanden kunt gaan redden. Je kunt bijna onmiddellijk:
- Bladeren en bestanden gaan zoeken
- Bestanden pre-viewen
- Bestanden kopiëren
Houdt het aantal gevonden bestanden in het oog. Als er geen bestanden meer worden toegevoegd kun je met de Pause knop de scan pauzeren. Selecteer alle bestanden en folders die je wilt redden en gebruik de Save knop op de toolbar om ze te kopiëren naar een andere drive.
Je kunt ook de zoek functie gebruiken middels de knop links onderaan de window. Als je bestanden nog niet door de scan gevinden werden klik je wederom op de Pause knop om de scan te hervatten.
Deze video van zo’n vier minuten legt de procedure nogmaals uit:
Hulp nodig?
Je kunt je vragen stellen in het Nederlands. Ik probeer te antwoorden binnen een dag. Vaak reageer ik dezelfde dag. Je kunt me ook een email sturen: joep@disktuna.com.