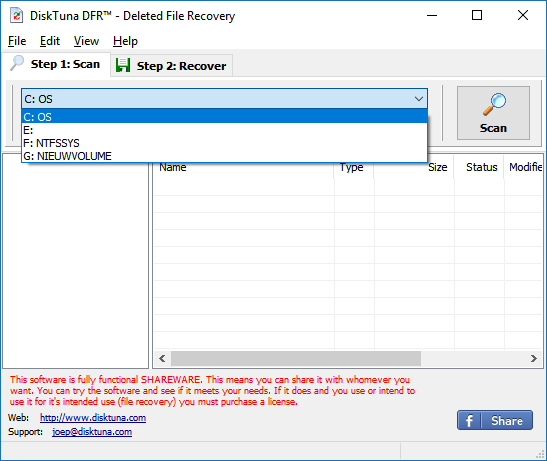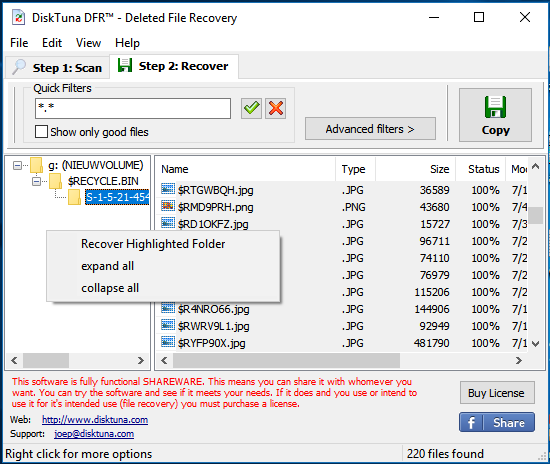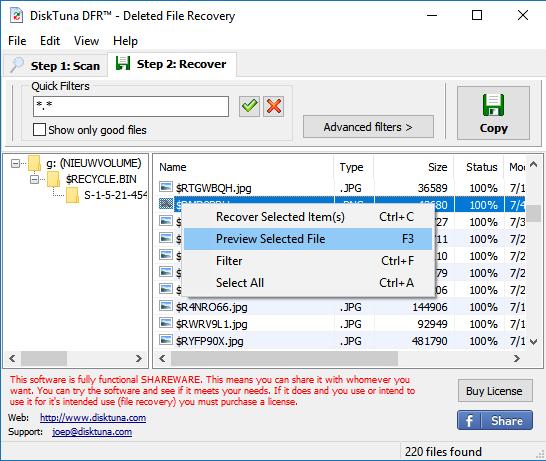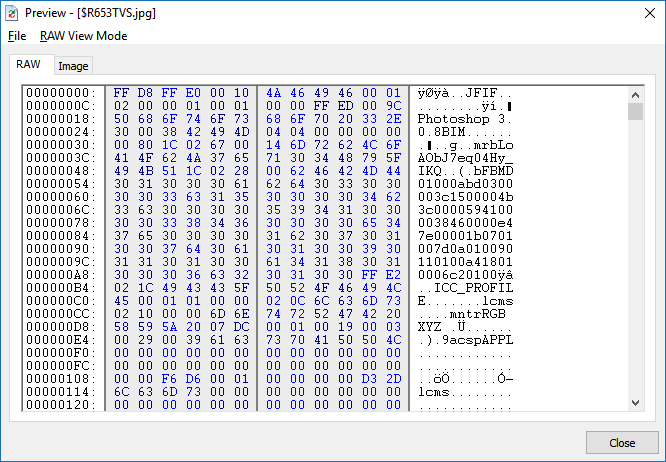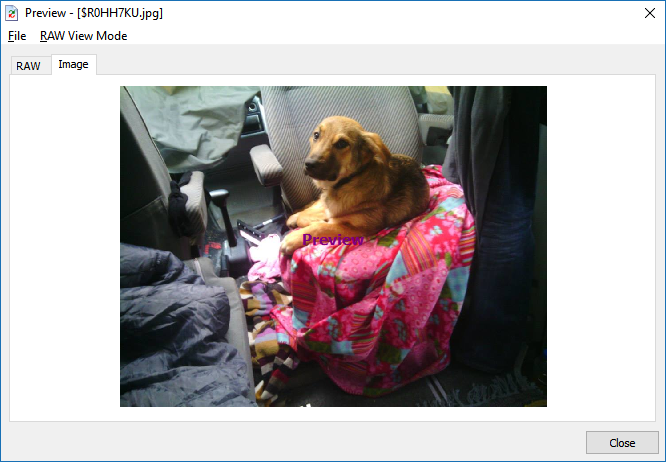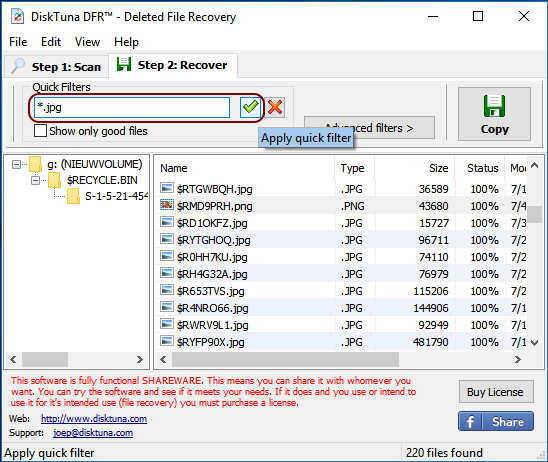You have deleted a file, how to undelete it? Free portable undelete software.
Note that this software is no longer maintained or supported:
- It lacks exFAT support.
- It either works or it doesn’t.
- If it fails to recover lost photos from memory cards try JpegDigger instead.
- For more serious data loss issues use ReclaiMe (formatted volume, RAW volume, data loss from NAS etc.).
Undeleting a file using DiskTuna DFR Deleted File Recovery is easy. However it is important to stop using the drive, and you need to recover the files as quickly as possible. You can use the shareware version as it actually allows you to save your files.
Download DiskTuna Deleted File Recovery – Registered version
- Stop using the drive!
- Download DiskTuna DFR (Deleted File Recovery), If possible, save the file to a different drive. For example use a USB key.
- Next run the DiskTuna_SHARE.exe self extractor. Accept the license. Do not extract to the disk you need to recover data from.
- Then run DiskTunaDFR.exe.
Running DiskTuna Deleted File Recovery.
Specify the drive and click the Scan button. Time required to scan depends on the size of the drive, and the number of files on it.
Deleted File Recovery phase 2: Locate the deleted files. Select them and copy them to a safe location.
In an ideal case DiskTuna DFR will show you a directory tree which represents the actual situation on the disk. So, if you have deleted files from a folder X:\My Files\My Photos you expand the My Files directory, next the My Photos directory in which the deleted files are then listed.
To recover the entire folder, right click the folder in the directory tree (left side screen) > Recover Highlighted Folder.
To select and recover individual files: Hold the SHIFT or CTRL key while selecting files. Right click anywhere in the file list (right side screen) > Recover Selected Item(s).
| File Status |
|---|
The Status column shows the amount of data that is not yet overwritten by new data. If you delete a file, Windows can re-use the clusters that were allocated to the file. If this happens the file will be (partially) overwritten. The mechanism behind this is explained here.Status being less than 100% is almost a guarantee that the file is corrupt. However, 100% is no guarantee that the file is intact:
|
File Preview
Right click a file and then select Preview or press F3 to preview a file. A preview is generated on-the-fly from the actual file data. DiskTuna DFR can generate a RAW dump for any file type in Binary, Text, Hex or Unicode format. This may help you determine if a file is intact. Plain text files should be readable in Text Preview if the file is intact.
Many file types contain recognizable headers which you can verify with the RAW file preview. For example, a PDF file starts with the characters %PDF in Binary View. Gif files start with GIF and MP3 files with ID3. On the internet you will find many lists of ‘file signatures’ for known file types.
If DiskTuna DFR detects a valid header for a BMP, JPEG or a GIF type file in the file stream it will attempt to generate an image preview from that stream. If a successful preview is displayed that file is 100% recoverable.
Too many files? Then filter the garbage…
Some times, finding files can be hard. There can be thousands of files and folders. Also, under certain circumstances the folder name can not be recovered. Because of this DiskTuna DFR will assign the folder a generic name such as $folder_09878.
Using filter options makes it easier to find your files. For example, to find JPG files, you can enter *.JPG as filter. As a result, all folders in the left pane that do NOT contain files that meet your filter criteria will be hidden. This makes finding your files a lot easier.
Or … Just watch the video.
| English – Eng | Dutch – NL |
|---|---|