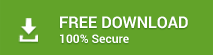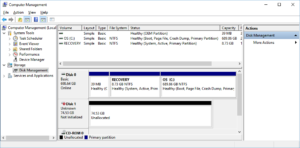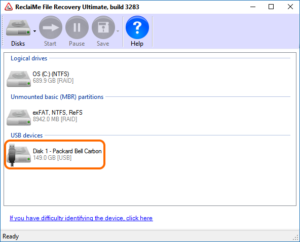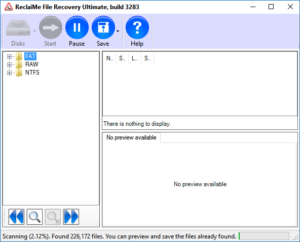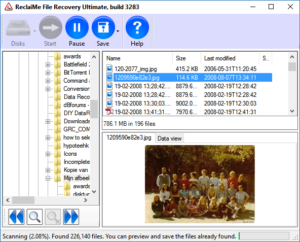Deleted partition recovery recovery using ReclaiMe File Recovery
Deleted partition recovery using ReclaiMe File Recovery is quick and hassle free. Generally you can recover your data in less than an hour. Modern deleted partition recovery software does not actually repair your hard disk. Instead it analyses the disk and builds a virtual file system in memory to copy data to a safe location.
Deleted partition recovery is performed when:
- You inadvertently deleted a partition
- Disk management in Windows shows unallocated space
- Windows does not assign drive letters to your disk
If you are unsure if you’re dealing with a lost or deleted partition, it is best to have a look at the hard disk in Windows Disk Management. To do so (in Windows 10), right click the Windows / Start button > Click Disk Management.
If a partition is deleted or lost, Disk Management will show unallocated space. If Disk Management prompts you initialize the disk, click cancel.
To recover data from such a disk, an additional disk is required to copy the rescued data to. As we will be using Windows software (ReclaiMe), we need a running Windows installation. If you need to recover data from an unbootable disk, attach it to another PC on which you can perform the recovery. You can use an inexpensive USB hard disk enclosure, a SATA to USB adapter or attach a SATA disk to the motherboard directly.
The deleted partition recovery procedure
- Download and install ReclaiMe File Recovery
- Run ReclaiMe
- Identify and select the drive
- Click Start
Hint: Disk and Drive detection may take a while. However, if you are recovering files from a Windows file system, you can skip MD, LVM and BTRFS volume detection by clicking cancel.
When a partition was lost or deleted it isn’t assigned a drive letter so in ReclaiMe you need to select the physical disk the partition was deleted from. Refer to this page for an explanation on the different disk and drive icons.
Browsing, previewing and selecting your files.
Only a few minutes into the scan, ReclaiMe already shows the partitions. On many modern Windows systems you will find a small FAT type partition which does not contain user data and an NTFS drive. The RAW entry contains files not linked to a partition or file system. ReclaiMe will remove such files from the RAW folder if they are in fact link-able to a file system later on in the process.
We’ll concentrate on the partition containing user data, the NTFS partition. ReclaiMe will usually start displaying files and folders in a matter of seconds. As the scan detects more files, it will continue adding those to the directory and file list. It is not required to sit out an hour long scan as is usually the case with other software. So you can now already:
- Browse and locate your files
- Preview files
- Copy files
Observe the number of files found, and wait for the count to ‘settle’. Once this number stops growing you may Pause the scan. Select all files and folders you want to recover and use the Save button in the toolbar to copy them to another drive.
You can use the Search button, bottom left, to search for files. If however your files can not find your files yet, Resume the scan by clicking the Pause button once again.
This approximately 4 minute video also explains the procedure: