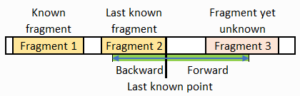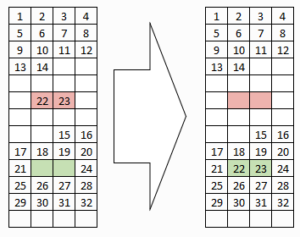Caching
JPEG Recovery LAB initially caches in RAM, this is always faster than any storage device. Then, if the source media is slow (as often happens with memory cards), it maybe beneficial to store a copy of the source data on a hard drive.
Use at least 1 GB of RAM for cache. Use 1/4th of physical RAM, or the media size, whichever is smaller. If entire media fits in 1/4th of physical RAM, no secondary caching is attempted. This can easily be the case with smaller memory cards, 2 GB or 4 GB ones.
Then, if the system temporary folder is at least twice as fast as the source media, up to a half of the free space on the system temporary drive is used for the secondary cache.
This is very effective if the source media is a memory card and the system temporary drive is an SSD. When a normal rotation hard drive is used for a temporary drive, the improvement is limited but it is still there.
You can choose a folder on the drive where the cache is to be put. You may use the root of the drive as a cache location, or you may make a new folder and point there. The location you designate is bench-marked against the source media, and if there is no speed improvement, the location is refused. Once benchmark is complete, you can then adjust how much of disk space you want to be used for cache.
File formats to search for
You can choose specific file formats to search for in the left panel. Normally, just leave all of them enabled. If you are certain that most or all of the files on the media are of a specific file type, you can consider disabling the other file types. If on the other hand there is a mix of file types, and even if you’re only after one specific file type, leave all file types enabled.
Example 1: When recovering JPEG file from an SD card with only JPEGs stored, you can turn off other file types. If the card however contains a mix of files (JPEG, RAW, MP4), leave those enabled even if you’re only after JPEGs.
Example 2: If your camera stores JPEG files alongside RAW images (CR2, NEF), include those even if you are only interested in the RAWs.
General settings
Limit number of parallel threads
You can use this to limit CPU usage. Maximum value allows JPEG Recovery LAB Carver to use all available CPU. Smaller values leave more CPU available for you, trading off analysis speed. Maximum value corresponds to the maximum number of threads your CPU can run in parallel. This is the same as “Logical processors” count in the Task Manger, Performance tab, CPU section.
Only search unallocated space – Use for undelete
If you scan a mounted volume (which has a drive letter) and this option is active, JPEG Recovery LAB will query the filesystem driver for a map of clusters which are in use on the media. These clusters are then excluded from the analysis. If you do not have the actual media or if you do not want to mount it, use a VHD or VHDX disk image to mount the image of the media.
This option should only be used when you’re looking for deleted files!
Locality restriction
Locality restriction limits search for the next fragment of a file to a vicinity of the last known fragment of that file. The distance is defined in percentage of the total media size. Restricting locality provides speed improvement. If for example if backward locality is set to 5% and forward to 20% (for a total of 25%), maximum speed up is 4x. Restricting locality is only useful if you are working with a hard drive. On a memory card, I recommend that you have it unrestricted in both directions.
Cluster chain smoothing
This setting is used to correct minor reconstruction errors by smoothing small gaps in block order as illustrated on the example below.
In this example, a file consists of two fragments, first fragment containing clusters 1 to 14 and the second one clusters 15 to 32. However, during reconstruction clusters 22 and 23 are errorneously placed into red-shaded position, whilst correct placement is shaded green. During smoothing, JPEG Recovery LAB determines that reassigning these two clusters to a green position will produce large contiguous fragment, and if the threshold is set to or above two clusters, the clusters are reassigned. This allows for better recovery quality, especially with video files.
Image settings
These settings apply to all supported image file formats.
Maximum reasonable image size
This controls initial guess for the image size. Get all your existing shots you took with the same camera, and look for a largest one. This will give you maximum actual image size. Then, select the lowest possible setting which is still larger than that maximum actual size.
This setting only affects carving time. The end result should still be the same, but correct setting will cut the run time by a couple of hours for a memory card.
Minimum image megapixel size
This setting only applies to fragmented files. Contiguous files below the megapixel threshold will be recovered. All fragmented files with the resolution below the threshold will be summarily dropped from the results. One case when it is really useful is when your high-megapixel camera stores low-resolution JPEG thumbnails in separate files alongside high resolution images. If you are only going after high-resolution images, set this to about 3 megapixels so that carver does not search for fragmented thumbnails. Doing so will cut the processing time somewhat, sometimes by up to 20%.
If you need a forensic recovery, leave this setting at zero.
Video settings
Enable header stealing
If enabled, JPEG Recovery LAB will use video file headers (and sometimes frames) found on the media to reconstruct files with missing headers. This only works with memory cards, where all videos are shot with the same camera settings.
Enable video preview
Only available on Windows 10. Enables video preview and video thumbnails whenever possible. Small number of initial frames of the video file are used to create a thumbnail; if the video is mostly black in the beginning, the thumbnail will also be mostly black.
ZIP settings
Maximum analysis time, per file
ZIP files can be big, and validating these big files takes a long time. Recovery time for ZIP files is proportional to the size of the file squared (known in programming as O(n2)). Therefore, it is quite easy to encounter a ZIP file which requires impractially long time to process. To prevent this, a cut-off time is imposed, that is, if ZIP file cannot be reconstructed within a given time, the attempt is aborted and the file is considered not recoverable.
This also applies to ZIP-based document files (MS Office DOCX, XLSX, PPTX); these are typically recovered in under a minute.