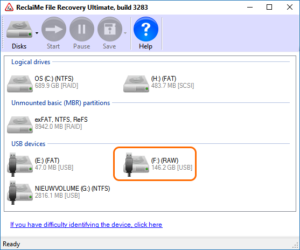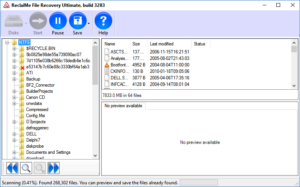Unformat type recovery using ReclaiMe (FAT, FAT32, NTFS)
| ReclaiMe File Recovery |
|---|
| ReclaiMe is an easy to use, effective tool for file recovery.
For Windows file systems (FAT, exFAT, NTFS, ReFS) you need to purchase the Standard License For support: joep@disktuna.com |
Unformat type recovery using ReclaiMe is quick and hassle free. Generally you can recover your data in less than an hour. Modern unformat utilities do not actually unformat the hard disk like the unformat DOS command did. Instead they analyse the disk and build a virtual file system in memory to copy data to a safe location.
When I use the term ‘hard disk’ on this page, you can also read , SSD, SD Card, USB key, USB External hard drive etc..
Unformat type recovery is performed when:
- A disk is inaccessible due to file system corruption
- Windows prompts to format a drive (needs to be formatted)
- A file system type is RAW
- A drive was accidentally reformatted
- The drive is still visible in Windows (assigned a drive letter, e.g. ‘c:’, ‘d:’ etc.)
Possible messages (from chkdsk for example):
You need to format the disk in drive before you can use it. Do you want to format it?
This volume does not contain a recognized file system. Please make sure that all required file system drivers are loaded and that the volume is not corrupted.
chkdsk can not be run on the drive
To recover data from such a disk, an additional disk is required to copy the rescued data to. As we will be using Windows software (ReclaiMe), we need a running Windows installation. If you need to recover data from an unbootable disk, it needs to be attached to another PC on which you can perform the recovery.
The unformat procedure
- Download and install ReclaiMe File Recovery
- Run ReclaiMe
- Identify and select the drive
- Click Start
Hint: Disk and Drive detection may take a while. However, if you are recovering files from a Windows file system, you can skip MD, LVM and BTRFS volume detection by clicking cancel.
In unformat type scenarios you can usually recognize the drive by it’s drive letter. If you can not, and the drive you need to recover data from is on an external disk, simply select the physical device. Refer to this page for an explanation on the different disk and drive icons.
ReclaiMe will usually start displaying files and folders in a matter of seconds. As the scan detects more files, it will continue adding those to the directory and file list. It is not required to sit out an hour long scan as is usually the case with other software. So you can now already:
- Browse and locate your files
- Preview files
- Copy files
Observe the number of files found, and wait for the count to ‘settle’. Once this number stops growing you may Pause the scan. Select all files and folders you want to recover and use the Save button in the toolbar to copy them to another drive.
You can use the Search button, bottom left, to search for files. If however your files can not find your files yet, Resume the scan by clicking the Pause button once again.
This approximately 4 minute video also explains the procedure: