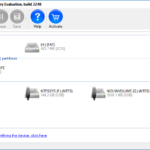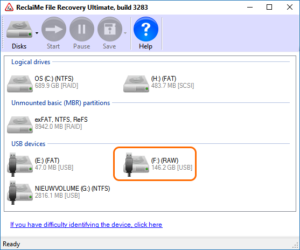To recover data from a RAW partition using ReclaiMe you will need a running Windows system and an additional disk to copy data to.
| ReclaiMe File Recovery |
|---|
| ReclaiMe is an easy to use, effective tool for file recovery.
For Windows file systems (FAT, exFAT, NTFS, ReFS) you need to purchase the Standard License For support: joep@disktuna.com |
Using ReclaiMe itself is simple and straight forward. Once you
have the system set up, you’re just a few clicks away from recovering your data.
A RAW file system is a common cause for data loss, specially on removable media such as USB external disks and SD memory cards. Although it is sometimes possible to repair a RAW drive, the safest approach is to use file recovery software to extract data from the RAW partition and copy it to another disk.
So we need:
- A running Windows system
- ReclaiMe
- The ‘victim’ disk
- A destination disk
Symptoms of a RAW file system
Disk Management (Right click Windows Start > Disk Management) will show the volume as ‘RAW’. When trying to access the volume or running chkdsk, the following error messages are displayed.
You need to format the disk in drive before you can use it. Do you want to format it?
This volume does not contain a recognized file system. Please make sure that all required file system drivers are loaded and that the volume is not corrupted.
chkdsk can not be run on the drive
It is important to not format the disk! Also do not run chkdsk if it can be avoided. The cause for a raw file system lies in corruption, missing or conflicting data in one or more file system structures.
How to recover data from a raw partition using ReclaiMe
All you need to do is select the RAW drive and click Start. Next to the drive letter, ReclaiMe displays the file system. For the corrupt volume it will show a RAW file system.
ReclaiMe will almost immediately start populating the folder / file lists. You can already preview text and image files. You can also search for and save files (using the Save button).
Wait for the number of files in the left bottom corner if the windows to settle, you can pause the scan.
Now locate the files you need to recover by browsing or by using the Search button. Search results are displayed in a search results folder that is added to the folder tree on the left.
This short video also explains the entire procedure: