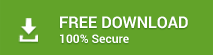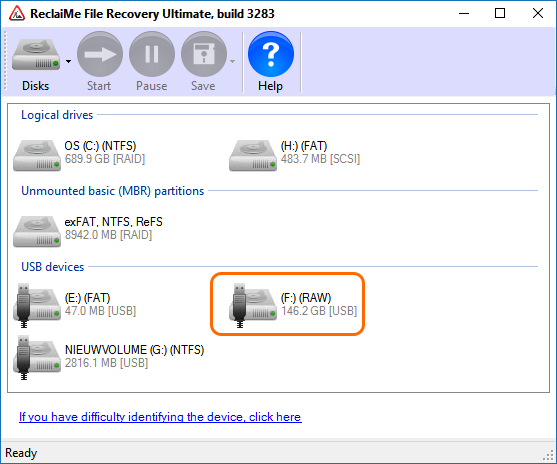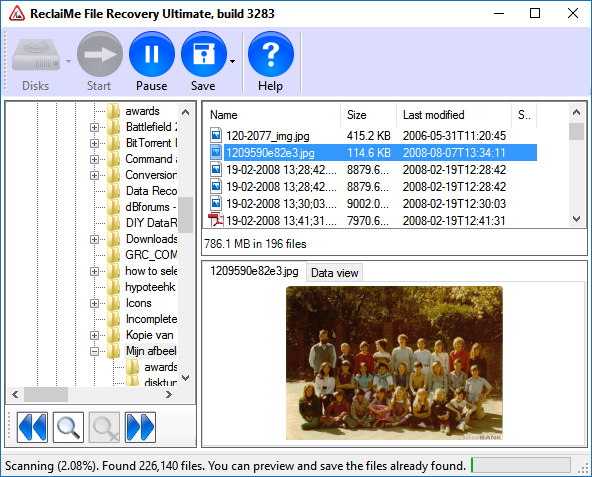Snel en eenvoudig je gegevens redden van een externe harde schijf
Gegevens redden van een externe harde schijf is vaak goed mogelijk zolang deze fysiek in orde is. Het lijkt erop dat externe harde schijven iets vaker slachtoffer zijn van gegevensverlies dan interne of vaste hard disks bijvoorbeeld als gevolg van het incorrect loskoppelen van de PC. Daarin tegen is het redden van data van een externe, bijvoorbeeld USB, disk vaak iets eenvoudiger dan bijvoorbeeld het redden van en interne schijf.
Je zit bijvoorbeeld niet met het probleem dat de PC of laptop niet meer wil opstarten (als bijvoorbeeld de c: drive getroffen is). Ook is het gevaar van per ongeluk gewiste data overschrijven iets kleiner.
Wat je in ieder geval niet moet doen is chkdsk draaien. Chkdsk is geen data recovery tool, de primaire insteek van chkdsk is een consistent bestandssysteem.
Ook is het belangrijk niet te formatteren zelfs als Windows daarom vraagt! Dit advies wordt zelfs soms gegeven in online forums om programma’s als Recuva op gang te helpen. Recuva kan niet omgaan met een niet herkend bestandssysteem.
Het maakt eigenlijk niet uit hoe je je bestanden verloor, met data recovery software als ReclaiMe File Recovery maak je een goede kans om ze snel en eenvoudig terug te halen. Als de hardware van de externe harde schijf beschadigd is, liggen zaken natuurlijk ingewikkelder!
SSD, een geval apart
Als de eigenlijke schijf een SSD is speelt mee dat Windows wanneer data op de officiële manier gewist een TRIM commando meestuurt! Dat is dus wanneer je in Windows een bestand wist, maar ook als je een harde schijf formatteert. Voor de SSD is dit het signaal om de ‘data blokken’ voor het besturingssysteem te ‘verstoppen’. Ook file recovery software kan deze verstopte blokken niet benaderen: Wanneer de file recovery software de sectoren waarin bestandsdata leest (bijvoorbeeld je gewiste word document) zullen deze in de meeste gevallen nullen bevatten.
Het goede nieuws is dat Windows vaak geen TRIM commando’s verstuurd naar externe USB disks. Ook als data niet benaderbaar is als gevolg van bestandssysteem corruptie is data vaak terug te halen, er werd immers geen TRIM commando meegestuurd.
Toegang krijgen tot je data
Fysieke schade?
We gaan er van uit dat de externe hard disk fysiek in orde is, en in elk geval in Windows schijfbeheer aanwezig is. Als de schijf hier niet verschijnt is er mogelijk iets met de hardware aan de hand. Het kan lonen om de schijf op een andere PC aan te sluiten en kijken of hij daar wordt opgepikt. Indien niet, dan kan het zijn dat er een probleem is met de elektronica die de (SATA) hard disk naar USB vertaalt.
De meeste USB behuizingen zijn echter eenvoudig te openen, en je kunt zo de ‘kale’ hard disk uitnemen en aan een SATA poort op het moederbord aansluiten. De schijf functioneert dan als interne secundaire disk. Mogelijk kun je dan zo al, zonder speciale software bij je bestanden. Als er enkel een laptop voorhanden is, kun je de kale schijf met de laptop verbinden middels adapters (SATA naar USB) of een SATA ‘docking station’.
Die vlieger gaat helaas niet op voor bepaalde modellen externe USB disks van Western Digital (WD Passport o.a.) omdat de USB aansluiting zich direct op de schijf zelf bevindt.
Data terughalen van een externe disk
Voor het gebruik van ReclaiMe maakt het niet uit hoe de data is verdwenen. Of bestanden nu gewist werden, de schijf geformatteerd of dat bijvoorbeeld de partitie tabel beschadigd is, de procedure is altijd dezelfde. Je hoeft geen ‘recovery type’ te kiezen of een bestandssysteem aan te geven.
- Download en installeer ReclaiMe File Recovery
- Start ReclaiMe
- Selecteer het volume (de schijfletter) of de fysieke disk
- Klik Start
Hint: Disk en volume detectie kan soms even duren. Als je data wilt terughalen van een Windows bestandssysteem kun je de detectie van MD, LVM en BTRFS volumes overslaan door op cancel te klikken.
In dit type scenario kun je doorgaans de drive herkennen aan de drive letter. Als er geen drive letter is toegewezen kun je het fysieke apparaat kiezen. Op deze pagina vind je een uitleg van de verschillende disk en volume icons.
ReclaiMe zal doorgaans binnen enkele seconden beginnen met het tonen van folders en bestanden. Terwijl ReclaiMe scant zal het bestanden blijven toevoegen. Je hoeft echter niet zoals bij veel andere software uren te wachten voordat je bestanden kunt gaan redden. Je kunt vaak bijna onmiddellijk:
- Naar je belangrijke bestanden bladeren
- Bestanden bekijken (preview van bepaalde image bestanden)
- Bestanden kopiëren
Houdt het aantal gevonden bestanden in het oog. Als er een tijdje geen bestanden meer worden toegevoegd kun je met de Pause knop de scan pauzeren. Selecteer alle bestanden en folders die je wilt redden en gebruik de Save knop op de ‘toolbar’ om ze te kopiëren naar een andere drive.
Je kunt ook de zoek functie gebruiken middels de knop links onderaan het venster. Als je bestanden nog niet door de scan gevonden werden klik je wederom op de Pause knop om de scan te hervatten.
Deze video van zo’n vier minuten legt de procedure voor gegevens redden nogmaals uit :
Hulp nodig?
Je kunt je vragen stellen in het Nederlands. Ik probeer te antwoorden binnen een dag. Vaak reageer ik dezelfde dag. Je kunt me ook een email sturen: joep@disktuna.com.